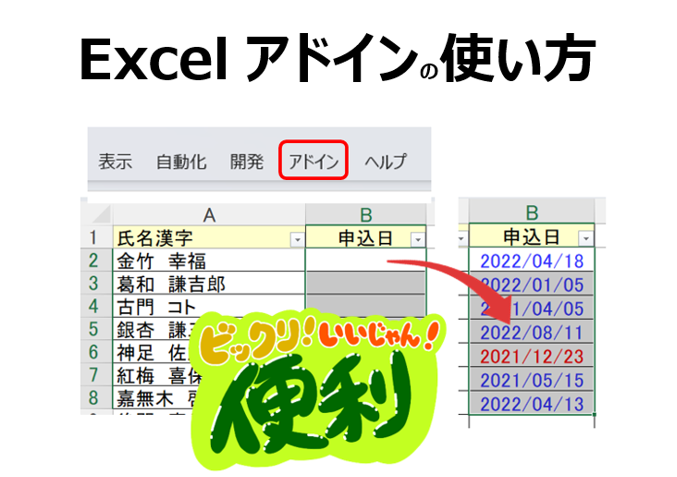
Excelには、「アドイン」というアプリケーションへの組み込み型マクロ機能があります。
みなさん、こんにちは。セルネッツ竹本です。
今回は、「アドイン活用例とファイル(.xlam)の格納先」をテーマに、解説をしたいと思います。
◆アドイン(Add-in)とは何か
Excelのアドインは、[*.xlam形式]のマクロファイルです。
VBAで記述したExcelアドインを組み込むだけで、Excelのメニューバーから機能を選択し、即座に実行できます。
実際のサンプルで、ご説明したいと思います。
Excelメニューバーの[開発]タブのとなりに、[アドイン]が表示された状態で、
下図のように、リストダウンすることで、実装機能を使うことができます。
今回は、【日付のテストデータをランダムに作る】ため、まずは、出力したいセル範囲を選択して、一番下の「★06_選択範囲にランダム値入力」を試してみます。
【Step1】まずは、対象のセル範囲を選択します。
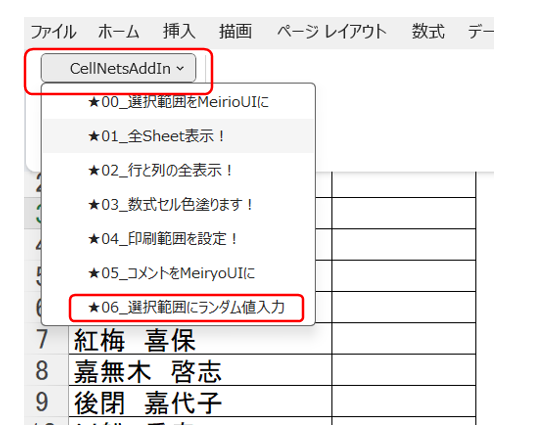
【Step2】ユーザーフォームが表示されたら、[日付]タブを選択します。
【Step3】日付の期間を指定し、[決定]ボタンを押下すると、メッセージが表示されます。
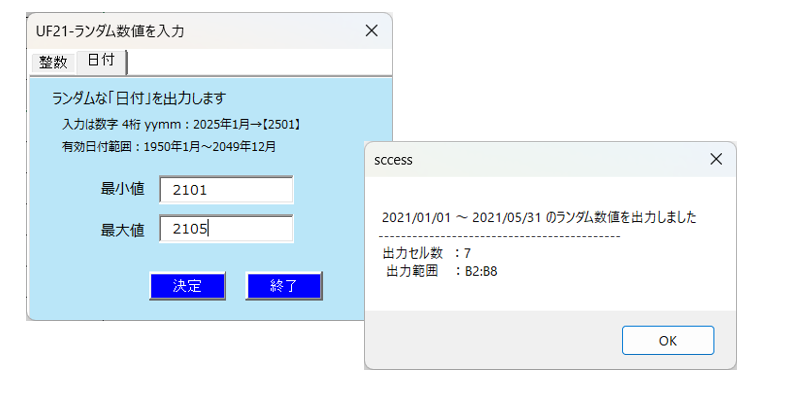
【Step4】すると、選択データ範囲に対して、指定期間の日付がランダムに出力されます。
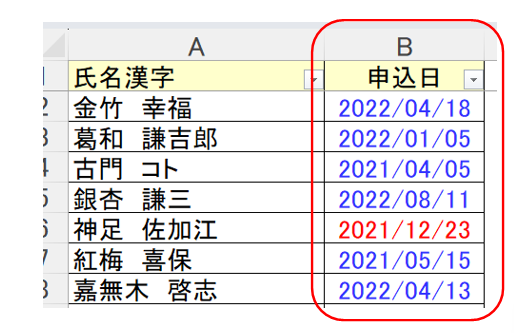
これが、実際のアドインの活用例になります。
◆アドインの便利なところ
上記のように、自作のアドイン(*.xlam)をお使いのPCに入れるだけで、メニューバーからすぐに呼び出せるので、通常のマクロ形式のブックを立ち上げて使う必要などはありません。
これだけでも、ずいぶんと手軽に頻度の高い作業ができるようになります。
アドインは配布型でもあるので、全員が同じアドインを使うことで、チーム内で業務に関する運用ルールを標準化できます。
たとえば、データの不備チェックなども同じ条件で適用することができます。
◆アドイン(*.xlam)の格納先フォルダ
作成したアドイン形式のファイルは、格納先が決まっています。
↓OfficeがインストールされたPCには以下のフォルダがあるので、こちらに保存します
C:\Users\ユーザー名\AppData\Roaming\Microsoft\AddIns
ただ、階層を追いかける必要があるので、以下の手順の方が簡単にフォルダが開けます。
新規ブックのExcelを開き、 メニューバーから、
ファイル>名前を付けて保存> 保存形式【Excelアドイン(*.xlam)】を選択すると、
すぐ上(赤い矢印)に、フルPATHが表示されます。 ここがアドインの格納先です。
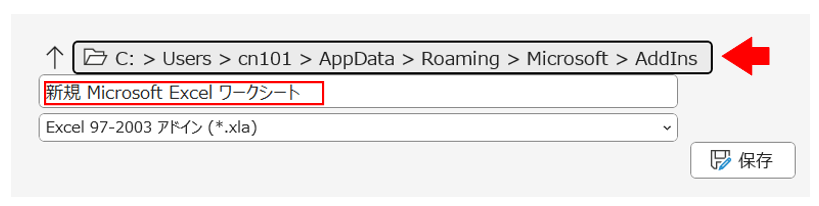
これをクリックすると、目的のフォルダが開きます。
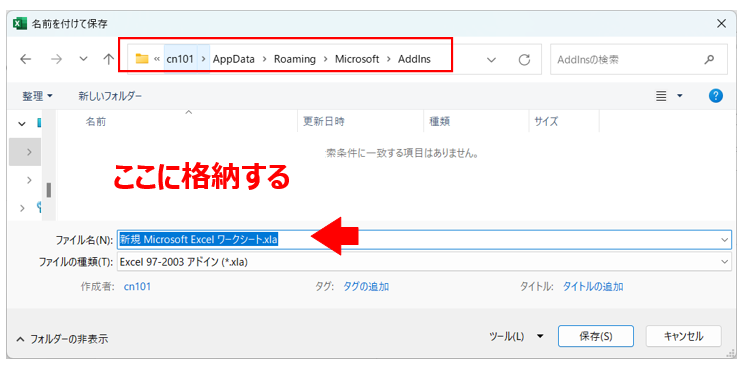
これなら、間違えませんよね。
◆最後に、実際の開発ご依頼の事例をご紹介します。
全国各地に、契約中の作家さんが、100人以上いる。
日頃から入稿用に使用しているExcelブックがあるが、[異なるフォーマット、異なるシート名、異なるデータ範囲]に対して、統一ルールで、表記のゆれをチェックしたい。
さらに、禁止用語が検知されれば、赤色に塗り、メッセージ表示し、全員で共通ルールを適用したい
マクロ形式のファイル配布では得られないメリットがたくさんあるんですね。私たちも勉強になります。
今回のテーマは、「アドイン活用例とファイル(.xlam)の格納先」について、解説を行いました。
本記事が、Excel実務の効率化において、ご参考お役立てになれば幸いです。


