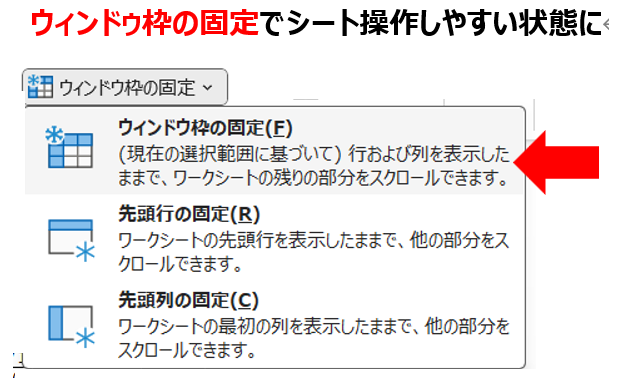
営業、総務、経理など部門を限らず、「一覧表データ形式」のワークシート操作は日常的なもの。
みなさん、こんにちは。セルネッツ竹本です。
今回は、「ワークシート作業の操作性向上」をテーマに、ウィンドゥ枠の固定について解説をしたいと思います。
◆両者の比較イメージ
ワークシート一覧データに対する操作ですが、カーソル位置は、ホームポジションが基本です。
[オートフィルター]を適用したり、[見出し行]、[見出し列]が、常に見えるようにしたり。
できる限り、操作性を高めるための一工夫がある親切設計を心がけましょう。
![ワークシート一覧データに対する操作ですが、カーソル位置は、ホームポジションが基本です。
[オートフィルター]を適用したり、[見出し行]、[見出し列]が、常に見えるようにしたり。
できる限り、操作性を高めるための一工夫がある親切設計を心がけましょう。](https://www.cellnets.co.jp/column/wp-content/uploads/wind3.png)
◆Module記述の紹介
↓ウインド枠を固定にするModule
‘※※※※※※※※※※※※※※※※※※※※※※※※※※※※※※※※※※※※※※※※※※※※※※※※※※※※※
Sub M_ウインド枠の固定()
‘※※※※※※※※※※※※※※※※※※※※※※※※※※※※※※※※※※※※※※※※※※※※※※※※※※※※※
O_A.Activate
'★ウインド枠の固定 '★(1/4)まず解除
If ActiveWindow.FreezePanes = True Then ActiveWindow.FreezePanes = False
'[ホームポジション] '★(2/4)Home
Application.Goto Range("A1"), True
ActiveSheet.Range("A2").Select '★(3/4)次にセル選択
ActiveWindow.FreezePanes = True '★(4/4)ウィンドウ枠を固定End Sub
【Point】利用者目線で考えると、こんな配慮があるとユーザビリティが向上します。
今回のテーマは、「ワークシート作業の操作性向上」について、解説を行いました。
本記事が、Excel実務の効率化において、ご参考お役立てになれば幸いです。


