PDFファイルをExcel形式に変換する方法は、幾つもありますが、本記事では、前提条件として、有料版「Adobe Acrobat DC」を活用する方法をベースに、ご紹介して参ります。
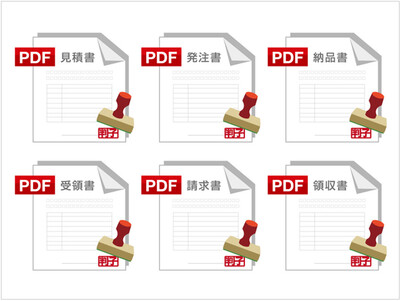
有料版「Adobe Acrobat DC」を活用することにより、PDFファイルをExcelに変換するだけでなく、WordやPowerPoint、JPG形式など他のファイル形式に変換することもできますので、無料お試し期間でいろいろ試してみるのも良いかと思います。
Adobe Acrobatなら、PDFを編集可能なExcelファイルに変換できます。
Acrobat DC記事の引用 – 出典: Acrobat DC記事の引用
2種類のAcrobatアイコン
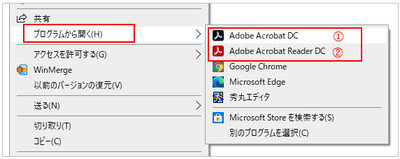
上記①は、有料版「Adobe Acrobat DC」アイコンになり、②は、無料版「Adobe Acrobat Reader DC」です。私のPC環境では、両方インストールしていますが、アプリケーションの割り当てをしておくことで、PDFファイルを開く際のアプリケーション規定値が設定されます。
今回は、有料版「Adobe Acrobat DC」をメインに紹介させていただきます。
DCによるPDF→Excel変換手順
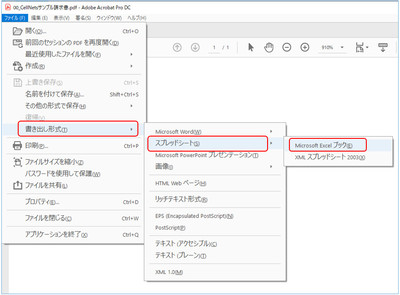
上記は、PDFファイルをAdobe Acrobat DCで開き、Excel形式に変換出力する手順となります。
(1) 書き出し形式(T)
(2) スプレッドシート(S)
(3) Microsoft Excel ブック(E)
手動操作でPDFをExcelに変換するには、上記[3ステップ]にくわえ、次に、保存先(PATH)をたずねてくるので [保存]ボタン押下を含めると、4つのアクションが必要となります。
一方、プログラムからの出力指示は、以下のように、わずか1行です。

PDF請求書の自動分割ツール動画
本動画では、PDF請求書(1ファイル100ページ構成)を、一瞬でページ毎に分解~出力する操作イメージをご覧いただけます。
PDF分割ツール動画【第003版】 (動画: 1分10秒)
https://www.youtube.com/watch?v=xs-tOesm70o
本記事では、簡単な手順のみの紹介となりますが、今後、これらのファイル変換手順については、ご要望の多い、以下の処理イメージをご紹介して参りますので、ご期待ください。
1.PDF請求書にLOGO画像を添付
2.PDF請求書を会社コードで分割出力
3.PDF請求書にセキュリティPWを適用
セルネッツでは、総務・経理・営業事務などに欠かせない、Excel系「お仕事お役立ちツール」を多数公開して参ります。


